نحوه ویرایش عکس ها در آیفون با برنامه Photos
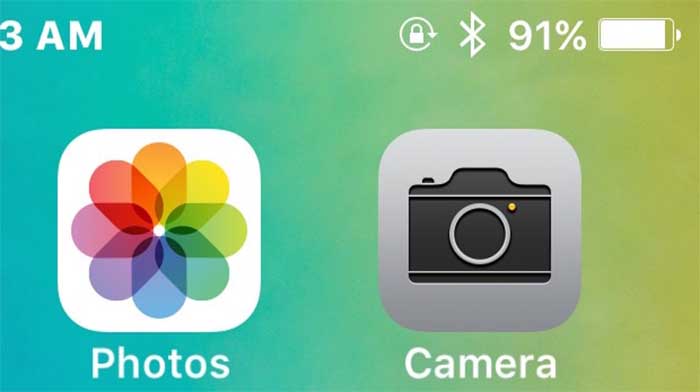
آیا می خواهید بدانید چگونه عکس ها را در آیفون ویرایش کنید؟ ساده ترین راه استفاده از ابزارهای ویرایش در برنامه iPhone Photos است. از ویرایش های یک ضربه ای گرفته تا تنظیمات رنگ و نوردهی پیشرفته، می توانید تصاویر خود را بدون ترک کتابخانه عکس بهبود بخشید. پاک کردن سرچ اینستاگرام
در این آموزش، نحوه ویرایش تصاویر در آیفون با استفاده از برنامه داخلی Photos را خواهید یافت. برای آشنایی با نحوه تبدیل عکس های معمولی خود به ویرایش های خیره کننده، ادامه مطلب را بخوانید!
1. بروزرسانی آیفون با ios13
برنامه Photos داخلی یکی از بهترین برنامه های ویرایش عکس برای آیفون است. بهترین اپلیکیشن تغییر صدا و با iOS 13 (iOS سیستم عامل آیفون است)، یک ویرایشگر عکس کاملاً بازطراحی شده دریافت می کنید.
برنامه جدید Photos دارای طیف وسیع تری از ابزارهای ویرایش است. و می توانید ویرایش های خود را با دقت بیشتری نسبت به قبل تنظیم کنید. حتی می توانید با استفاده از همان ابزارهایی که برای ویرایش عکس ها استفاده می کنید، فیلم ها را ویرایش کنید.
برای اطمینان از داشتن این ابزارهای جدید ویرایشگر عکس آیفون، مطمئن شوید که آیفون شما آخرین iOS 13 را اجرا می کند.
برای به روز رسانی آیفون خود به iOS 13، برنامه Settings را از صفحه اصلی باز کنید. سپس به General > Software Update بروید.
اگر نرم افزار شما با iOS 13 به روز باشد، از قبل به ابزارهای جدید ویرایش عکس دسترسی خواهید داشت.
اگر نرمافزار شما بهروز نیست، دستورالعملهای روی صفحهنمایش را برای دانلود و نصب آخرین iOS 13 دنبال کنید. (قبل از انجام این کار، بهتر است از دادههای آیفون خود نسخه پشتیبان تهیه کنید – فقط در صورتی که مشکلی در حین انجام شود. روند به روز رسانی!)
توجه داشته باشید که اگر آیفون 6 یا نسخه قبلی دارید، نمیتوانید به iOS 13 بهروزرسانی کنید. بنابراین، به ابزارهای ویرایش جدید در برنامه Photos دسترسی نخواهید داشت. شما هنوز هم می توانید از ابزارهای ویرایش قدیمی استفاده کنید – فقط ابزارهای زیادی برای کار نخواهید داشت.
2. کپی عکس برای حفظ اصل آن(اختیاری)
هنگامی که یک عکس را در برنامه Photos ویرایش می کنید، تصویر اصلی با نسخه ویرایش شده جایگزین می شود.
با این حال، ویرایش در برنامه Photos غیرمخرب است. این بدان معنی است که می توانید در هر زمانی ویرایش ها را لغو کنید یا به تصویر اصلی برگردید.
اما گاهی اوقات ممکن است بخواهید عکس اصلی را همراه با یک نسخه ویرایش شده جداگانه نگه دارید. اگر چنین است، می توانید به راحتی تصویر را قبل از ویرایش کپی کنید.
برای کپی کردن یک تصویر، آن را در برنامه Photos باز کنید و روی نماد اشتراک گذاری در پایین سمت چپ ضربه بزنید. سپس به پایین اسکرول کنید و روی Duplicate ضربه بزنید
برای بازگشت به کتابخانه عکس خود، روی فلش برگشت در بالا سمت چپ ضربه بزنید.
تصویر تکراری در پایین کتابخانه عکس شما ظاهر می شود. شما می توانید این تصویر را ویرایش کنید در حالی که تصویر اصلی بدون ویرایش باقی می ماند.
برای یادگیری نحوه ویرایش عکس ها در آیفون با استفاده از ابزارهای ویرایشگر عکس داخلی، ادامه مطلب را بخوانید.

3. ویرایشگر عکس آیفون در برنامه Photos
بنابراین، چگونه می توان ابزارهای ویرایش عکس را در برنامه iPhone Photos باز کرد؟
فقط عکسی را که می خواهید ویرایش کنید باز کنید، سپس روی Edit در سمت راست بالای صفحه ضربه بزنید.
در ویرایشگر عکس آیفون، سه آیکون در پایین صفحه وجود دارد. یا اگر در حال ویرایش یک عکس زنده هستید، چهار نماد وجود دارد.
این آیکون ها به شما امکان دسترسی به طیف وسیعی از ابزارهای ویرایش برای بهبود تصویر خود را می دهند.
اکنون می آموزید که چگونه با استفاده از این ابزارهای ویرایش عکس، تصاویر را در آیفون ویرایش کنید.
4. تنظیم رنگ، روشنایی و وضوح
دانستن نحوه ویرایش عکس ها در آیفون به شما این امکان را می دهد که یک تصویر متوسط را به یک عکس شگفت انگیز تبدیل کنید!
و بهترین مکان برای شروع، انجام چند تنظیم سریع در رنگ، روشنایی و وضوح است.
برای انجام تنظیمات در عکس خود، مطمئن شوید که نماد تنظیم (شماره گیری) در پایین صفحه انتخاب شده است.
در زیر عکس خود، ردیفی از ابزارهای تنظیم را خواهید دید. برای دیدن ابزارهای بیشتر، انگشت خود را روی آن بکشید.
ابزار Auto به طور خودکار رنگ ها و سطوح روشنایی عکس شما را تنظیم می کند.
برای اعمال این ویرایش با یک ضربه، به سادگی روی نماد خودکار ضربه بزنید. نماد وقتی روشن می شود خاکستری کم رنگ می شود.
نکته مهم در مورد ابزار خودکار این است که می توانید ویرایش های انجام شده را به خوبی تنظیم کنید.
می توانید از نوار لغزنده در پایین صفحه برای تنظیم قدرت ویرایش استفاده کنید.
همچنین میتوانید ویرایشهای فردی انجامشده را روی رنگ، روشنایی و غیره تنظیم کنید. اگر روی نمادهای تنظیم تند بکشید، یک خط پررنگ نشان میدهد که تنظیم خودکار از چه ابزارهایی استفاده کرده است.
برای تنظیم دقیق یک تنظیم جداگانه، روی ابزار ضربه بزنید و از نوار لغزنده برای تنظیم قدرت آن استفاده کنید.
اگر میخواهید ویرایش خودکار را از عکس خود حذف کنید، روی نماد خودکار ضربه بزنید تا خاکستری تیره شود.
اکنون، نحوه استفاده از ابزارهای تنظیم دستی برای ویرایش های خود را خواهید فهمید.
ابزار Exposure عکس شما را روشن یا تیره می کند.
ابزار Exposure تاثیر بیشتری بر روی هایلایت دارد تا سایه ها. این بدان معناست که رنگ های روشن در عکس شما بیشتر از رنگ های تیره تحت تأثیر قرار می گیرند.
ابزار Brilliance برای به نمایش گذاشتن جزئیات و ایجاد تصویری غنی تر و زنده تر عالی است.
ابزار Highlights روشنایی تنها مناطق روشن عکس شما را تنظیم می کند.
ابزار Shadows روشنایی تنها قسمت های تاریک عکس شما را تنظیم می کند.
ابزار کنتراست کنتراست بین رنگ های تیره و روشن در عکس شما را تنظیم می کند.
در بیشتر موارد، کاهش کنتراست نتایج خوبی ایجاد نمی کند. کمی افزایش کنتراست می تواند عکس شما را واضح تر نشان دهد. با این حال، اغلب با ابزار Brilliance نتایج بهتری خواهید گرفت زیرا رنگ ها را زیبا و زنده نگه می دارد.
ابزار Brightness عکس شما را روشن یا تیره می کند. اما این کار را به روشی کمی متفاوت (و معمولاً بهتر) با ابزار Exposure انجام می دهد.
ابزار Brightness تاثیر بیشتری روی سایه ها و تون های میانی دارد. این بدان معناست که تن های تیره و متوسط بیشتر از رنگ های روشن تنظیم می شوند.
ابزار Black Point تنها بر روشنایی تیرهترین رنگهای عکس شما تأثیر میگذارد.
ابزار Saturation رنگ ها را زنده تر یا کمتر پر جنب و جوش می کند.





